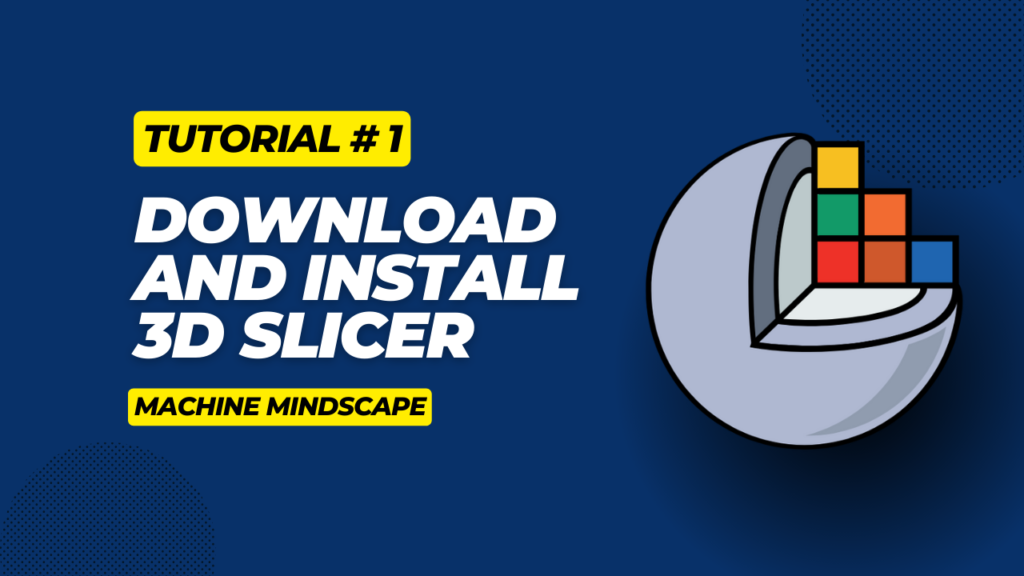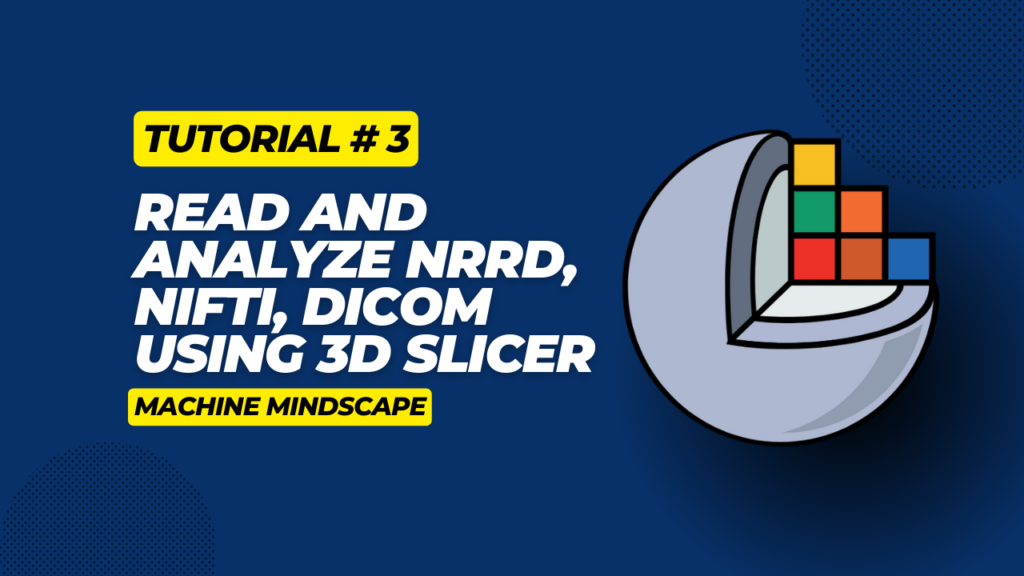In our first tutorial, we downloaded and set up the 3D Slicer tool. In our second tutorial, we will delve into the View Controllers Module in the 3D Slicer Tool. Whether you are a seasoned radiologist, biomedical engineer, or just curious about cutting-edge technology, understanding how View Controllers function in 3D Slicer is essential for navigating complex data and facilitating precise diagnosis.
Let’s begin!
Overview
1 – Demonstration Video
In this demonstration video, we’ll explore the View Controllers Module to efficiently interact with volumetric data, manipulate visualizations, and streamline workflows using sample data. It helps you navigate smoothly through complex medical images and mark important areas for analysis.
2 – Download Sample Data
To kick-start the exploration, you can download sample data from the 3D Slicer. Follow the steps below to obtain sample data:
- Launch the 3D Slicer on your system (macOS, Windows, Linux).
- In the toolbar at the top of the screen, click on the “Modules” menu. From the drop-down menu, select “Data”. This will open the Data module.
- Within the data module, you will find an option or button labeled “Sample Data” or something similar. Click on this option
- You will see a dialog box or window presenting with a list of sample datasets available for download. Browse through the available datasets and select one you’re interested in.
- Once you’ve selected the dataset you want, simply click on the button to download it directly within the software. This may take some time (a few seconds).
- After the download is complete, the dataset should automatically be installed and made accessible within the 3D Slicer.
Now, you can access the downloaded sample data within the 3D Slicer and use it for experimentation, testing, or learning purposes.
3 – 3D Slicer View Controllers Module
The view controller module provides access to nodes controlling multiple views within a single panel. Views are displays of data packed within layouts, and Slice Views and 3D Views are two types of views that can appear in the layout. Additionally, each type of view has a separate section within the View Controllers Panel.
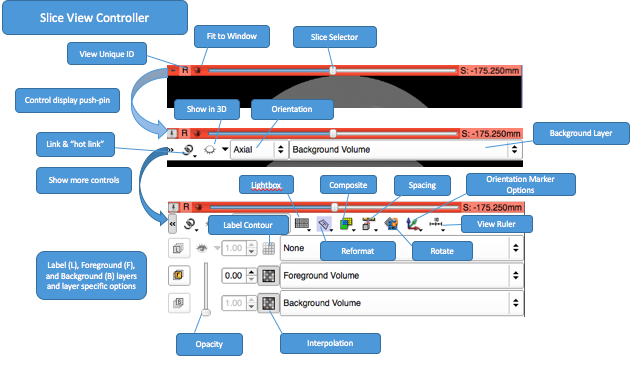
i. Slice View Controller
These allow you to select the content (foreground, background, label), as well as controlling reformation, linking, and visibility in the 3D view.
ii. 3D View Controller
These are for each 3D View visible in the layout. They provide access to the view direction, zooming, spinning, and rocking.
iii. Slice Information
This is an alternative panel to control the geometric parameters of a Slice View, such as field of view, lightbox, and slice spacing.
Coming Up Next
Now that we are familiar with the interface of 3D Slicer, let’s dive in and see how we can read and analyse different image formats in 3D Slicer!